Un dashboard puede consistir en una o más pestañas. Al crear uno nuevo en Yellowfin, tendrás que empezar con una nueva pestaña.
1 – Presiona el botón Crear+, y selecciona Dashboard.
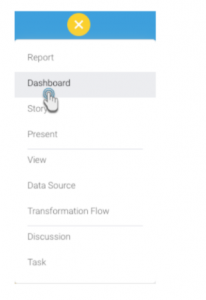
2- Cuando aparezca la siguiente ventan, selecciona el diseño que quieras utilizar.
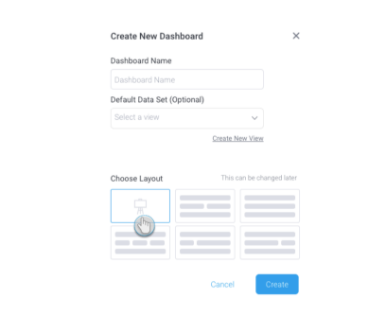
3 – Puedes darle un nombre a la pestaña ahora, o hacerlo más tarde.
4 – Del mismo modo, también puedes seleccionar la vista o el conjunto de datos predeterminados para su tablero. O selecciona en la opción Crear nueva vista para crear una nueva vista; esta opcioón te llevará al Constructor de vistas.
5 – Selecciona el botón Crear para continuar.
6 – La disposición de las pestañas de tu selección aparecerá en el modo de edición en el dashboard.
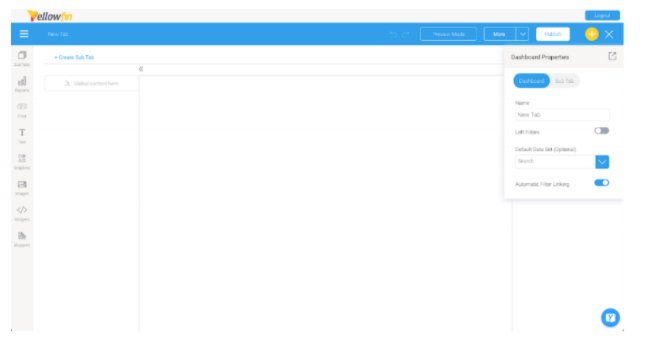
7 – Ahora puedes crear más subpestañas y añadir otros objetos del dashboard a cualquiera de las subpestañas a través del widget de navegación del lado izquierdo.
8 – Si utilizaste una plantilla, también puedes visualizar el código y sus objetos entrando en el Modo de Código. (Nota: necesitarás el permiso de rol correcto para acceder a este modo.) Para ello, haz clic en el botón Código en la parte de arriba.
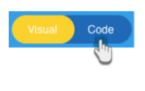
9 – El creador de dashboard guarda automáticamente el dashboard como un borrador, a medida que continúas editándolo.
10 – Puedes ver y probar el dashboard en el modo de vista previa antes de publicarlo y compartirlo. Haz clic en el botón Modo de vista previa en la esquina superior derecha.
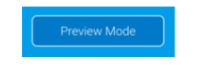
11 – Podrás ver una vista previa de tu dashboard.
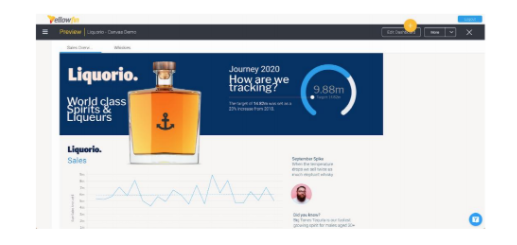
12 – Puedes volver al modo de edición para hacer más cambios, haciendo clic en el botón Edit Dashboard en la esquina superior derecha.
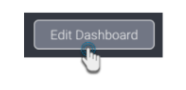
13 – Cuando tu dashboard esté listo, selecciona el botón Publicar para poder publicarlo y compartirlo con otros usuarios.
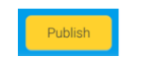
SUBPESTAÑAS EN DASHBOARDS
Un dashboard puede consistir de una o más pestañas. Las subpestañas pueden tener las mismas o diferentes plantillas. Ten en cuenta que puedes añadir otra subpestaña, pero no tiene por qué tener la misma plantilla que la pestaña del dashboard principal.
Panel de subpestañas
Haz clic en el botón de las subpestañas en el lado izquierdo para poder expandir el panel de subpestañas.
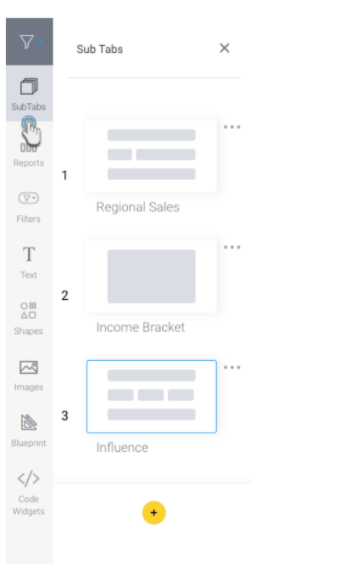
Este panel te permitirá realizar las siguientes funciones:
- Reordenar las subpestañas: arrastra una subpestaña por encima o por debajo de otra subpestaña para reordenar las pestañas del tablero.
- Abrir subpestaña: selecciona la miniatura de una pestaña existente para abrirla.
- Crear una nueva pestaña: haz clic en el botón de añadir en la parte inferior del panel para crear una nueva subpestaña.
- Cambia el diseño de la subpestaña existente: Utiliza la opción de configuración del menú de una subpestaña para cambiar su diseño.
- Utiliza el menú de subpestañas: Selecciona el icono de menú junto a la miniatura de una pestaña para abrir y usar el menú de subpestañas. Contiene las siguientes opciones.
MENÚ DE SUBPESTAÑAS
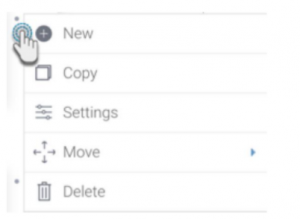
Nueva: Crea una nueva subpestaña al lado de la seleccionada actualmente.
Copia: Crea una copia de la subpestaña seleccionada.
Ajustes: Permite cambiar la disposición del dashboard seleccionado. Ten en cuenta que se perderán los objetos que sólo se admiten en el lienzo si cambia su plantilla por un diseño.
Mover: Muestra un menú que te permite mover la posición de la subpestaña en el dashboard.
Delete: Borra la subpestaña seleccionada.
Nombrar las subpestañas
Puedes nombrar una subpestaña cuando la creas por primera vez en la ventana emergente, a través del panel de propiedades del dashboard, o haciendo doble clic en el nombre de la pestaña sobre el lienzo (que se muestra en la siguiente captura de pantalla).
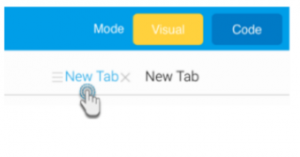
Propiedades de subpestañas
El panel de propiedades muestra las propiedades de cualquier objeto que esté seleccionado actualmente. Para mostrar las propiedades de una subpestaña, selecciona la subpestaña que te interesa y luego selecciona la opción Subpestaña del panel de propiedades.
A continuación, podrás ver o editar estas propiedades. A continuación se muestra una explicación de las mismas:
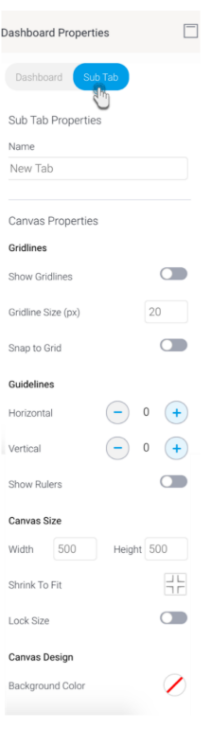 Nombre: Visualiza o cambia el nombre de la subpestaña.
Nombre: Visualiza o cambia el nombre de la subpestaña.
Cuadrículas
Mostrar las cuadrículas: Habilita esta opción para hacer que las líneas de la cuadrícula aparezcan en el lienzo de la subpestaña. Estas pueden ser usadas como una guía cuando se diseñan los widgets.
Tamaño de la cuadrícula: Especifica el tamaño de las cuadrículas en las líneas de la cuadrícula (en píxeles).
Ajustar a la cuadrícula: Habilita esta opción para alinear todos los nuevos objetos a las líneas de la cuadrícula.
Directrices
Horizontal, Vertical: Estas son guías visuales que pueden ser movidas para ayudar en el diseño de tu lienzo.
Mostrar reglas: Permite mostrar reglas en la parte superior e izquierda del lienzo, que pueden utilizarse para colocar las directrices con mayor precisión.
Tamaño del lienzo
Ancho: Especifica el ancho de la subpestaña.
Altura: Especifica la altura de la subpestaña.
Encoger para encajar: Selecciona esta opción para reducir el tamaño del lienzo al tamaño mínimo para que quepa en todos los objetos actuales.
Bloquear medida: Habilita esta opción para fijar el tamaño del lienzo.
Color de fondo: Especifica un color de fondo para el dashboard.
